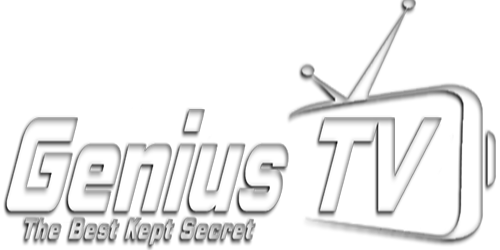This tutorial is for the Fire Stick/TV in particular, but the idea is still the same. Let us know if you need further assistance.
Step 1 – Enable apps from unknown sources
- From your device home screen go to Settings and then to Device.
- Go to Developer Options
- Enable Apps from unknown sources. Click Yes on the warning.
Step 2 – Install the Downloader app
- Go back to the home screen and scroll to the search option (hour glass).
- Type in Downloader in the keyboard
- Once you have typed in Downloader scroll down. Make sure Downloader is highlighted and press the Select button.
- On the next screen, select Downloader and then on the next screen press Get.
Step 3 – Download the GeniusTV App
- After you open the Downloader app, highlight the text box and click on it, then type the link below:
- https://u.nu/jl9d4
Step 4 – Click Download, then Install
- After you download the APK file, install it by clicking Install in the lower right corner.
- After its installed, click
- Once you open it, type the following
- Any Name = Premium
- Username = CHECK YOUR EMAIL for this information
- Password = CHECK YOUR EMAIL for this information
- Your username and password is sent to you via email after payment.
- Make sure to click Install EPG to download the guide info then return to the apps home screen and enter Live TV.
- Welcome to GeniusTV