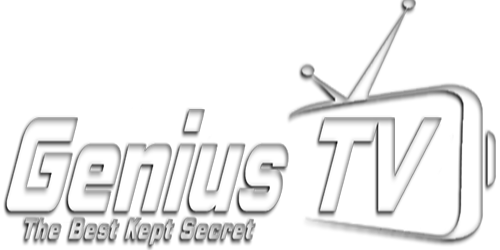Step 1 – Download the “Smart IPTV” App
- From the app store’s video section, download “Smart IPTV”
***This app IS NOT created or managed by us***
Step 2 – Activation
- Upon opening the app, take note of your MACaddress
- Visit this website: https://siptv.eu/mylist/
- Type your MACaddress and our M3U URL into their fields.
- http://old.geniustv.ddns.net:83/get.php?username=XXXXXX&password=XXXXXX&type=m3u_plus&output=ts
- Replace the XXXXXX with the username and password you received via email.
- Save Online and click Send.
- Restart your TV and upon re-entering the Smart IPTV app you should see your channels.
**ATTENTION***
The Smart IPTV app is not free. It does have a 7 day free trial, but afterwards needs to be purchased for $7.00 (A one time fee). We can do this for you and take an additional payment of $10 (A one time fee) from you, or you can do it yourself.
Frequently Asked Questions
Does Smart IPTV contain any channels? Where can I get a good playlist?
No, Smart IPTV application does not include any channels and no information will be provided about where you can get channels or channel packages. Also, application developers are not responsible for the content uploaded to Smart IPTV.
My MAC address has changed after I switched to another connection type.
Each TV has 2 MAC addresses (1st is WiFi, 2nd is Ethernet) and a 2nd MAC is activated automatically after you switch to another connection type and restart the app. MAC address is unique for every TV and cannot be changed manually.
On my LG TV I have application looping between Loading and Activation screens.
Turn your TV off from power outlet (cord) for ~1 minute to clear the cache and then try again.
I get "Server (URL) connection timeout", "Check playlist URL" or "No playlist uploaded" messages, when starting the app, while my playlist URL that works on my computer, other devices and apps.
Try example test list http://siptv.app/lists/example.m3u (external URL) first, then then check your playlist for errors. Make sure your URL is a direct link, not a redirect and that it is currently online. You can also try downloading your playlist file by putting the playlist URL in the internet browser address field and use it as a static playlist at My list page.
In case of Check playlist URL you can try turning off your TV/device from power for ~1 minute to clear device cache. Also try long pressing "0" or "CH", or long mouse click "Reload" button to force reload of playlist URL (disable app cache).
Additionally, try reducing your playlist size by removing channels/movies (especially if you have LM series LG TV with limited memory). If your playlist doesn't appear on TV or disappears after restart, try checking Save online box, when uploading the playlist. You can also try resetting Smart HUB or turn your TV off and on to clear the TV cache if you have Samsung TV.
TVs have limited memory available for app storage, so if your playlist is too big (~5 Mb), it will fail to save in TV's memory.
Why do I get "Stream failed", "Cannot connect", "Buffering..." messages with my playlist that works on my computer and other devices?
Try example test list http://siptv.app/lists/example.m3u first, then make sure all your stream links work (not dead) and codecs are supported by your TV. Every TV make and model are totally different and may or may not support specific stream formats:
- Samsung supported formats and codecs
- LG webOS supported formats and codecs
- Android platform supported formats and codecs
If you have LG webOS TV, you can also try changing Stream Player Type to NC Auto in application settings.